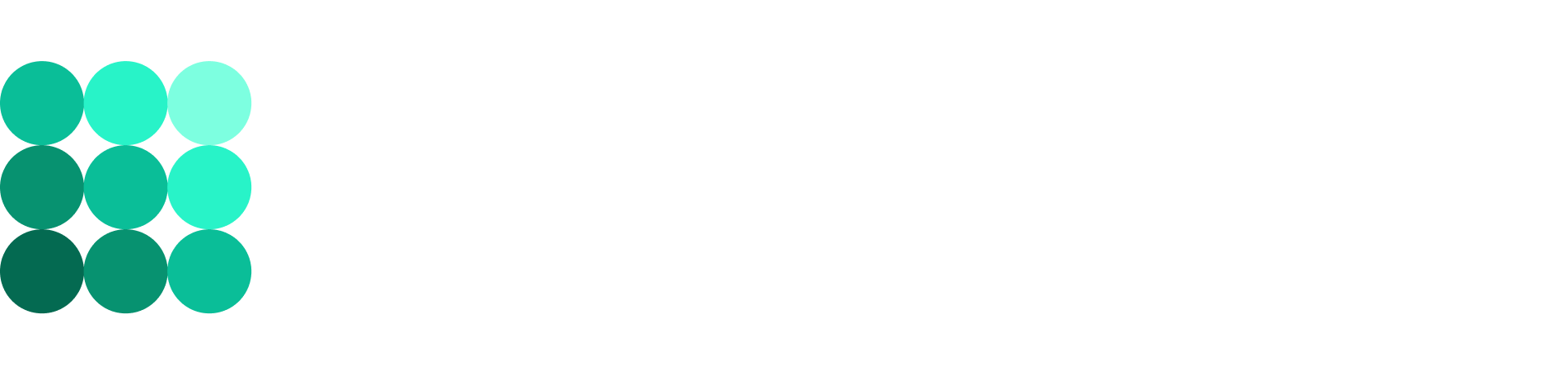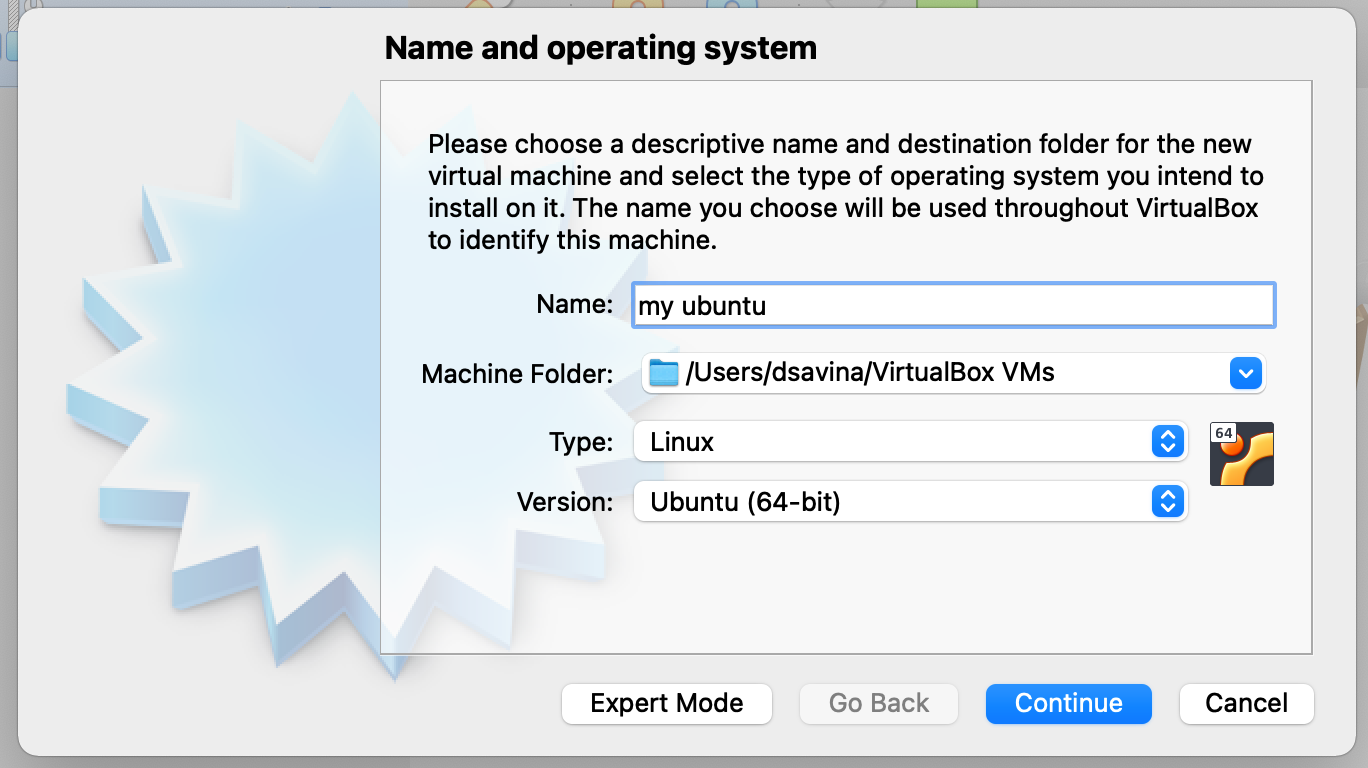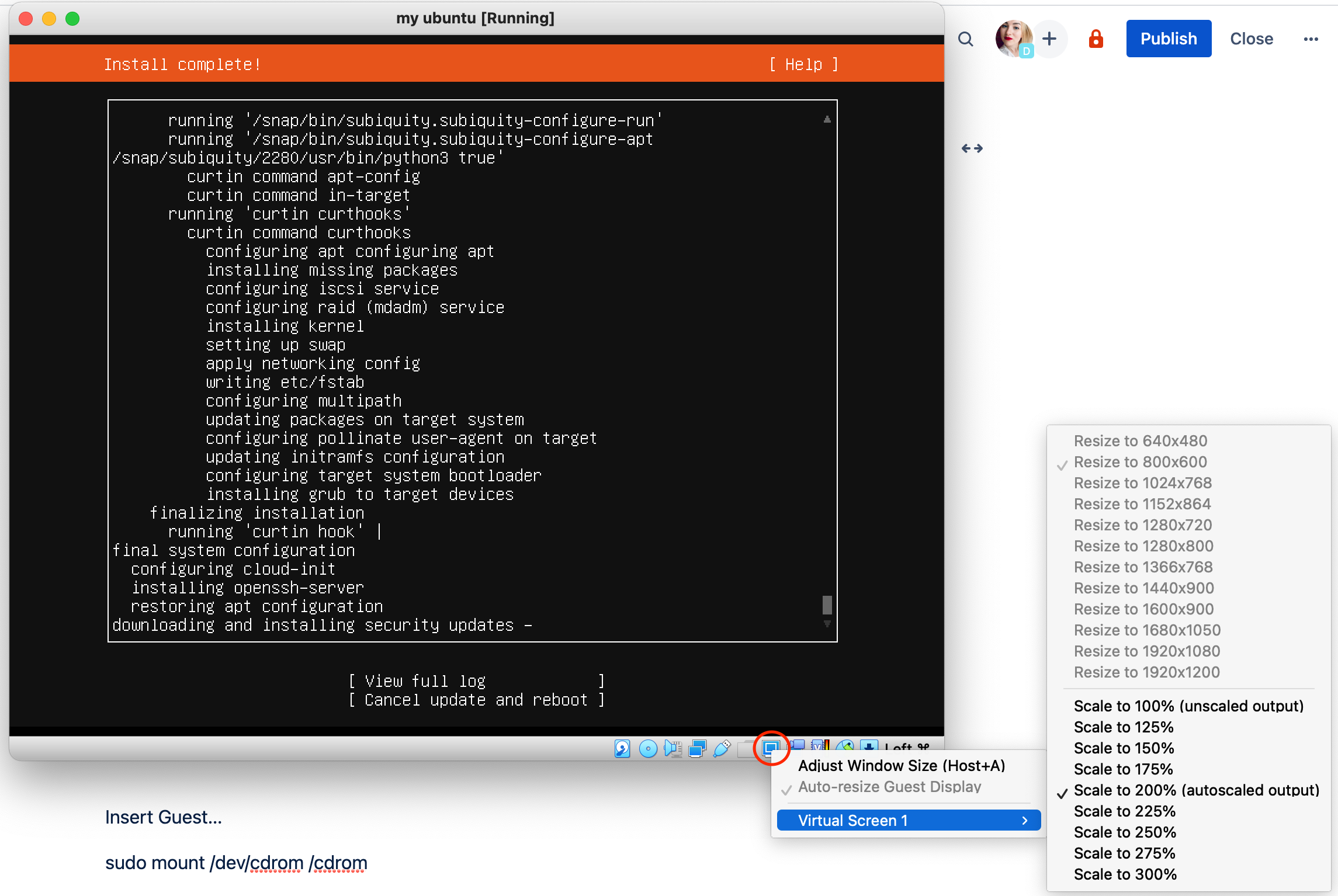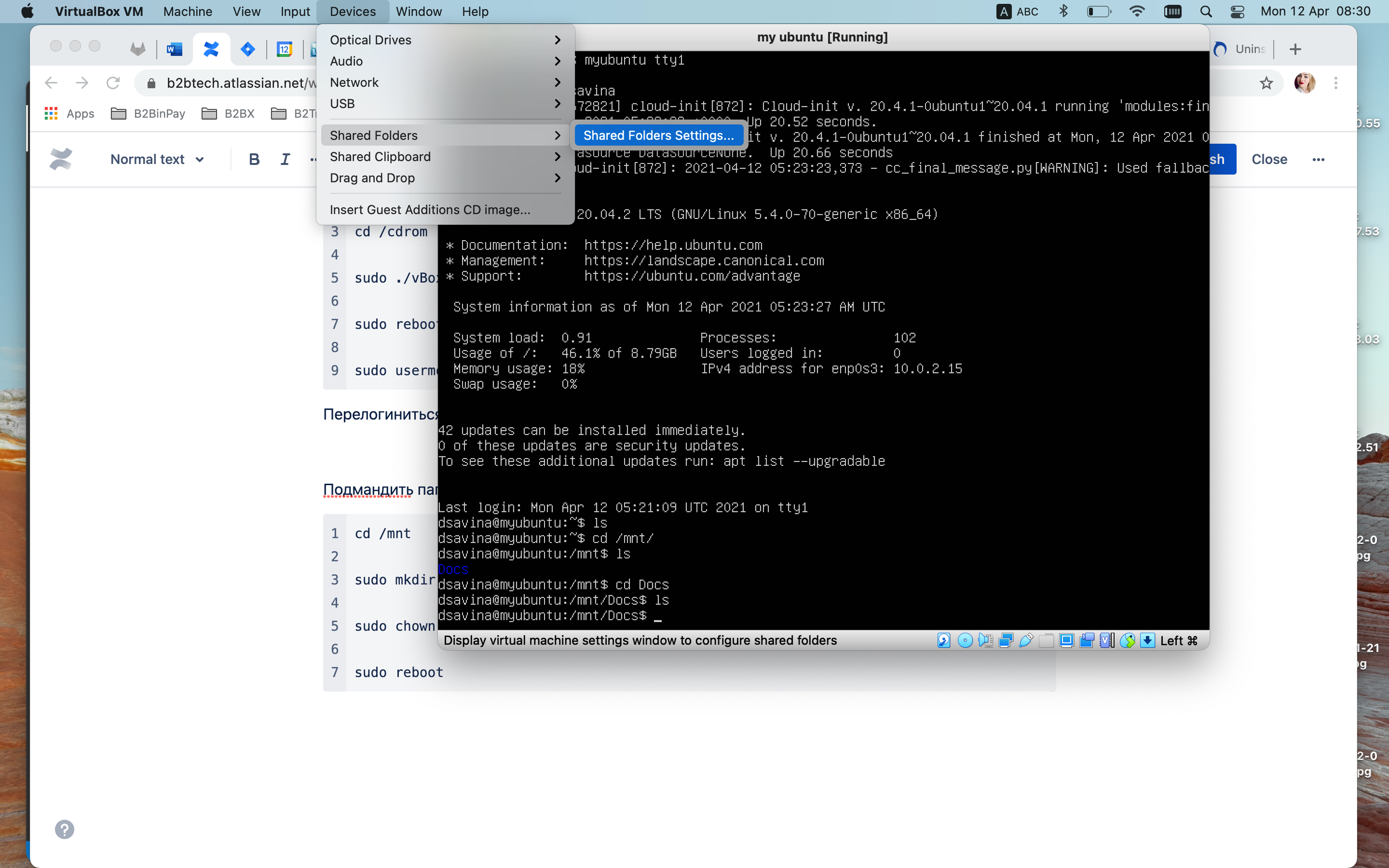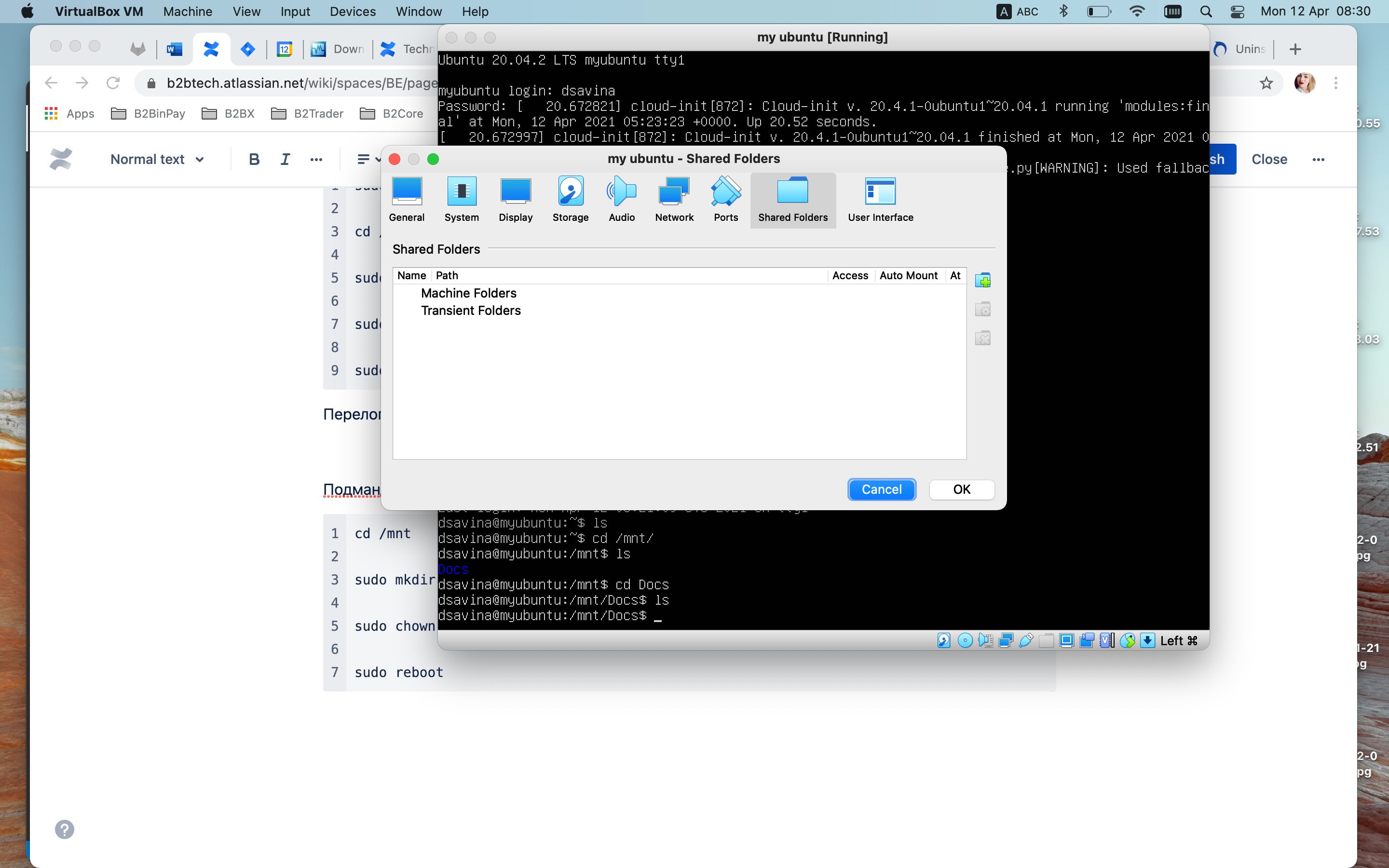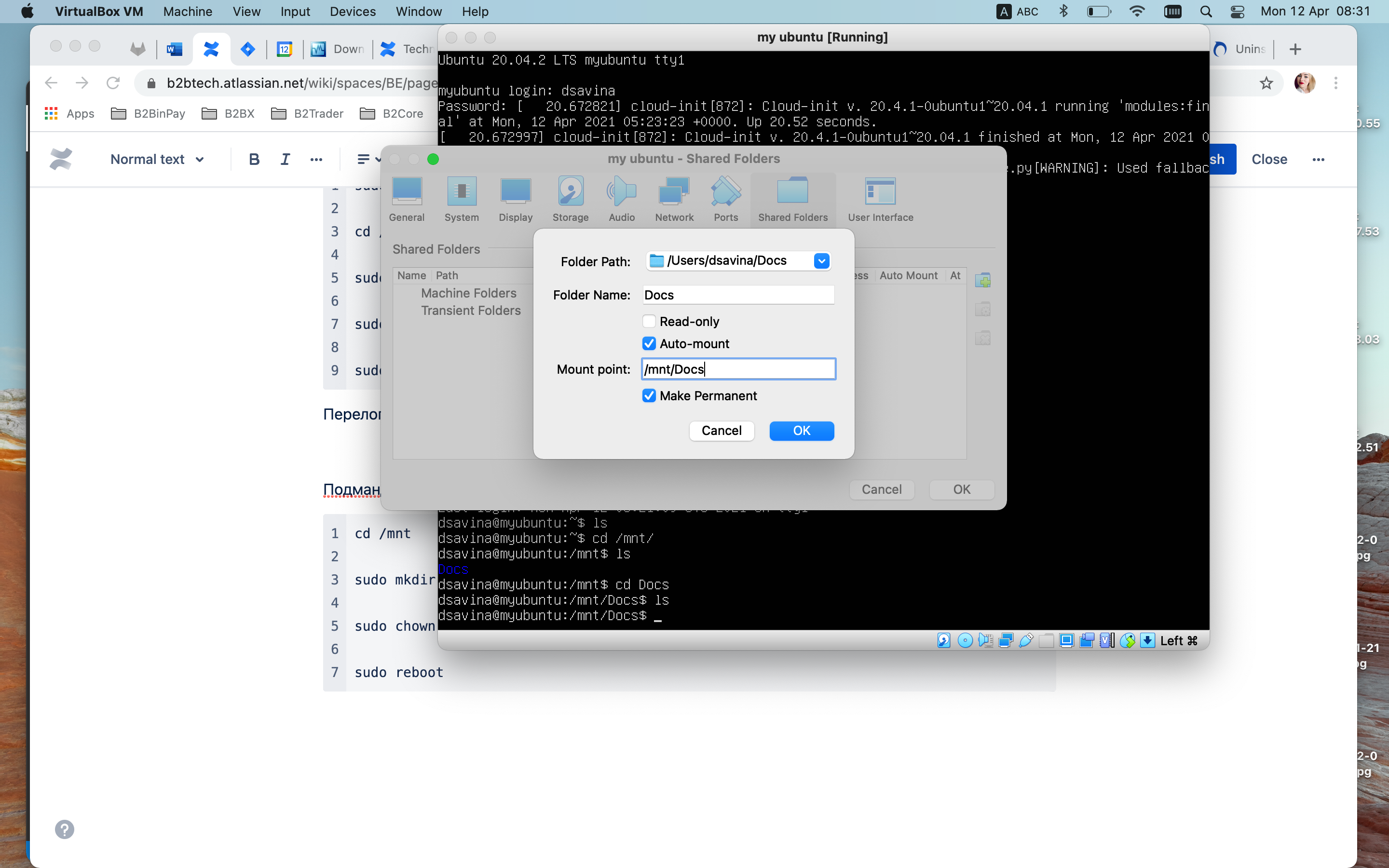Sphinx installation
For MacOS
To install Sphinx on MacOS, do the following:
Download Virtual Box and install it.
Download Ubuntu Linux Server 20.04 iso.
Enter the name for your machine and check if the operating system type is correct. All other parameters must be default.
Click Start and select the operating system image.
Install the operating system. Set login and password, check the OpenSSH checkbox, other options must be default.
For more convenience, click the button shown at the picture below and select scale to 200% (autoscale output).
After the installation is finished and the machine is rebooted, enter your login and password.
Install
pipand Sphinx by performing the following in the terminal:
sudo -s // after this command, enter the password apt-get install python3-pip pip3 install Sphinx==4.4.0
Navigate to Devices and select Insert Guest Additions CD image.
Perform the following commands in the terminal (do not forget to replace
dsavinawith your own login):
sudo mount /dev/cdrom /cdrom cd /cdrom sudo ./vBoxLinuxAdditions.run sudo reboot sudo usermod -aG vboxsf dsavina
Log in again with the
Ctrl + Dcombination.Set up the folder by replacing
dsavinaas described in the previous step:
cd /mnt sudo mkdir Docs sudo chown dsavina:dsavina Docs sudo reboot
Navigate to Devices > Shared Folder > Shared Folders Settings.
In Shared Folders click Add (a folder icon with a green cross to the right).
Set the parameters as shown at the screenshot below
For Windows
This instruction describes how to install Sphinx from the Python Package Index (PyPI) on a Windows PC using pip. The pip tool is provided with the latest Python versions.
To install Sphinx on Windows, do the following:
Install Python.
Note
To check if Python is already installed on your Windows PC, open the Command Prompt by pressing Win + R and entering cmd.
In the Command Prompt, run python --version.
If Python is already installed on your computer, the Python version will be displayed.
To install Python, do the following:
Download the Python installer (.exe) from the official Python website. Select the latest version of Python for Windows.
Once downloaded, launch the installer and then click Install Now to install Python with the default settings. It is also recommended that you select the Install launcher for all users checkbox.
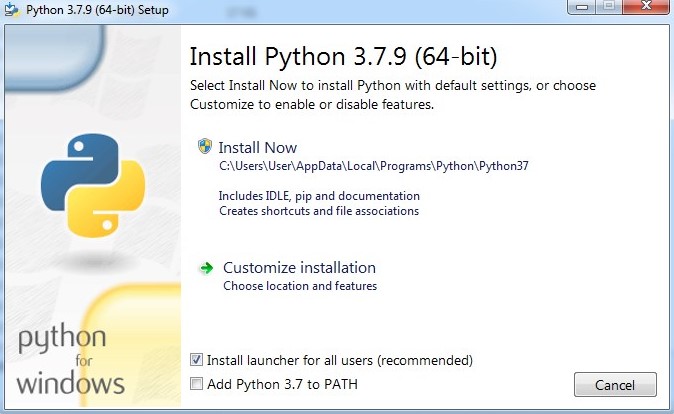
To verify that Python has been successfully installed, run
python --version:C:\Users\User>python --version Python 3.9.9
To verify that pip has been successfully installed, run
pip --version:C:\Users\User>pip --version pip 21.3.1 from C:\Users\User\AppData\Local\Programs\Python\Python39\lib\site-packages\pip (python 3.9)
To install Sphinx, run
pip install -U sphinx:
C:\Users\User>pip install -U sphinx
To make sure that Sphinx has been successfully installed, run
sphinx-build --version:
C:\Users\User>sphinx-build --version sphinx-build 4.4.0
The Sphinx version is displayed if the installation has been successful.
#onboarding #tools